مشکل Permission و خطای Access Denied ویندوز شامل پیامهایی مشابه زیر است که هنگام وارد شدن به یک پوشه و یا تلاش برای کپی یا انتقال (Move) یا پاک کردن یک پوشه یا فایل به شما نشان داده میشود و امکان وارد شدن به پوشه و یا کپی/انتقال/پاک کردن آن اطلاعات را از شما میگیرد:
- You need permission to perform this action
- You’ll need to provide admin permission to copy/move/delete this files
- You’ll need to provide administrator permission to copy/move/delete this folder
- You do not have permission to access
- Windows cannot access
- Windows cannot access the specified device, path, or file
- You may not have the appropriate permission to access the item
پیغامهای بالا با چند تغییر کوچک ولی با محتوایی مشابه و بسته به شرایط به شما نمایش داده میشوند که به طور کلی تمام آنها خطای Permission و Access Denied نام میگیرند.
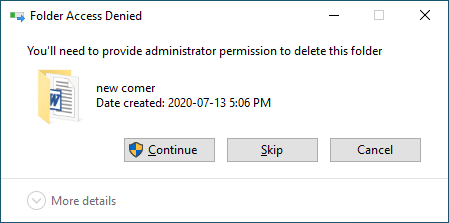
معنای این پیامهای خطا چیست؟
معنای همگی این پیامها این است که برای شما (کاربری که روی ویندوز تعریف شده و شما هستید) اجازهی دسترسی (Permission) و ایجاد تغییر در پوشه (فولدر) و فایلهای مربوط تعریف نشده است. به طور خلاصه شما مجوز دیدن و ایجاد تغییر در این پوشه یا فایلها را ندارید. برای این منظور یا باید این اجازه را دریافت کنید و یا یوزر خودتان را به فهرست کسانی که چنین مجوزی دارند اضافه نمایید. در ادامه برای شما توضیح میدهیم که چطور این کار را انجام دهید. دقت کنید که گاهی این مجوزها موجب عدم امکان دسترسی به اطلاعات و از دست رفتن آن میشوند.
چطور میتوان مالکیت (Ownership) یک فایل یا فولدر را در ویندوز به دست آورد؟
همانطور که توضیح دادیم ارور Permission و خطای Access Denied به این دلیل اتفاق میافتد که User شما مالکیت یا Ownership فایلها یا پوشههایی که قصد ایجاد تغییر در آنها دارید را ندارد. این موضوع به این معنی است که شما میبایست مالکیت یا Ownership آن فایلها یا پوشهها را کسب نمایید. برای این منظور بایستی قدمهای زیر را طی کنید:
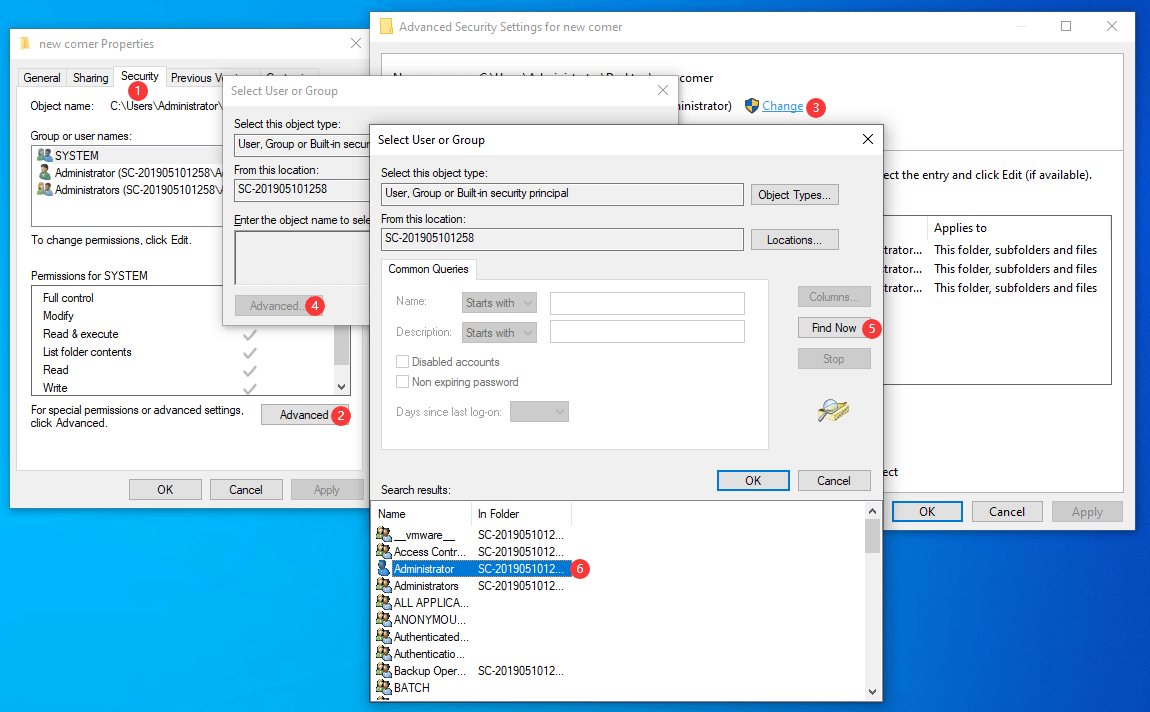
- ابتدا روی پوشهای که میخواهید مجوز مالکیت آن را تصاحب کنید راست کلیک کرده و گزینهی Properties را انتخاب نمایید.
- حالا به تب تنظیمات Security بروید و روی دکمهی Advanced کلیک نمایید.
- در پنجرهای که باز شده روی Change کلیک نمایید.
- در پنجرهی بعدی که باز میشود روی Advanced کلیک کنید.
- در سومین پنجرهای که باز میشود روی Find Now کلیک کرده.
- سپس از فهرستی که جلویتان ظاهر شده آن User ای را انتخاب کنید که قصد دارید مالکیت پوشه را کسب کند.
- حالا باید روی تک تک پنجرههای باز گزینهی OK را انتخاب کرده و منتظر باشید که پنجرهها بسته شوند. (اگر حجم فایلهای داخل پوشه زیاد باشد ممکنست مقداری طول بکشد)
در ادامه، مراحل را به شیوهی زیر یک به یک انجام دهید.
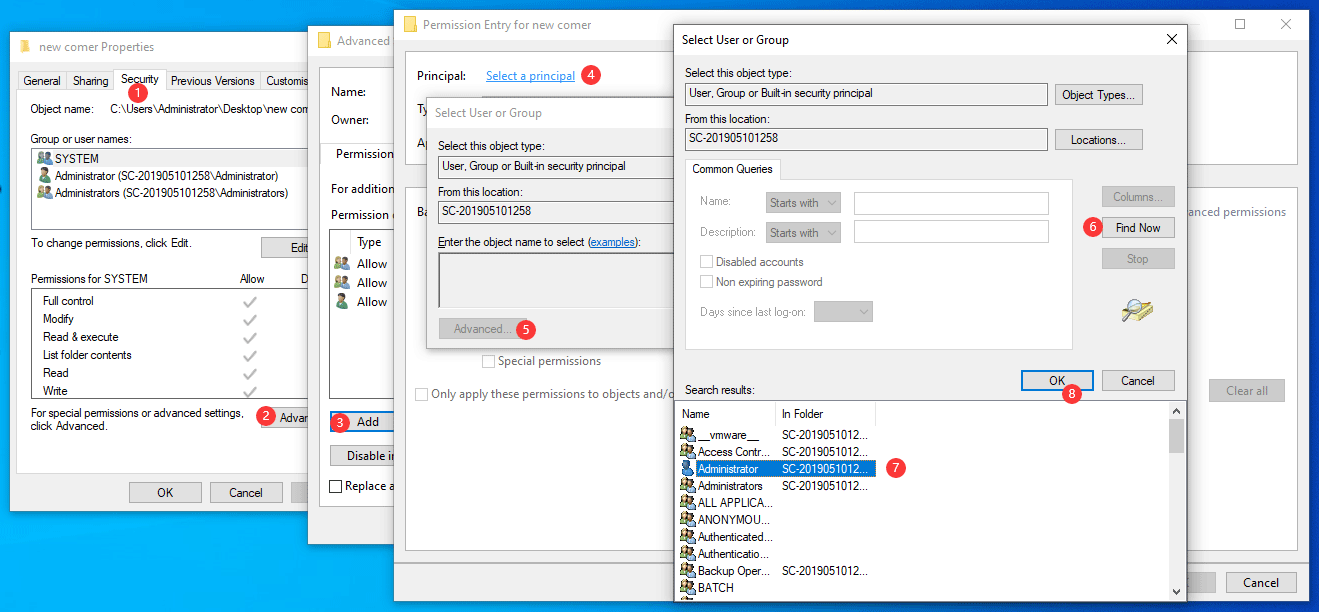
- دوباره روی پوشهای که میخواهید مجوز مالکیت آن را تصاحب کنید راست کلیک کرده و گزینهی Properties را انتخاب نمایید.
- به تب تنظیمات Security بروید و روی دکمهی Advanced کلیک نمایید.
- در پنجرهی باز شده به تب Permission رفته و روی دکمهی Add کلیک نمایید.
- در پنجرهای که باز شده روی Select a principal کلیک نمایید.
- در سومین پنجرهای که باز شده روی Advanced کلیک کنید.
- در چهارمین پنجرهای که باز شده روی Find Now کلیک کنید.
- پس از ظاهر شدن نتایج جستجو آن یوزری را انتخاب نمایید که میخواهید مالکیت این پوشه را کسب کند.
- حالا به ترتیب در تمام پنجرهها گزینهی OK را انتخاب کرده و منتظر باشید که پنجرهها بسته شوند. (اگر حجم فایلهای داخل پوشه زیاد باشد ممکنست مقداری طول بکشد)
با طی مراحل توضیح داده شده در بالا شما قاعدتا بایستی توانسته باشید که مالکیت پوشه را کسب کرده و امکان دسترسی به محتوای آن و ایجاد تغییر در آنها را داشته باشید.
در صورتی که هنوز چنین امکانی ندارید؛ بایستی ویژگی User Account Control ویندوز را غیر فعال نمایید.
آموزش غیر فعال کردن User Account Control ویندوز
گاهی نیاز است تا برای اعمال تنظیماتی خاص و سطح بالا نظیر انتقال مالکیت فایلها و پوشهها ویژگی User Account Control ویندوز را که یک قابلیت امنیتی است؛ غیر فعال کنیم. فعال بودن این ویژگی ممکن است اجازه ندهد تغییراتی که در بالا توضیح دادیم روی فایل و پوشهها اعمال شود.
برای خاموش کردن User Account Control کافی است:
- در محل جستجوی ویندوز عبارت UAC را تایپ کرده و روی آیکون آن کلیک نمایید.
- حالا بایستی دکمهی بالا و پایین رونده را به پایینترین قسمت که همان Never notify است تغییر دهید.
- روی OK کلیک کرده و ویندوز را ریست کنید.
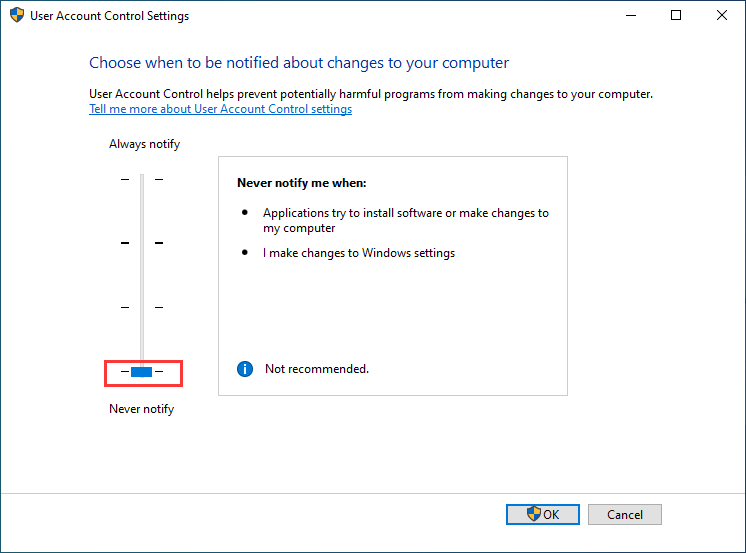
حل مشکل به کمک اکانت ادمین داخلی (Built-In Administrator Account) ویندوز
گاهی به علل گوناگون هیچ یوزری نمیتواند دسترسیها و مجوزهای لازم را برای ایجاد تغییرات مالکیت فایلها و دیگر مسائل داشته باشد و برای حل این گونه مشکلات پیشنهاد میشود که به جای یک یوزر معمولی از اکانت ادمین داخلی خود ویندوز استفاده شود. در اینجا توضیح میدهیم که چگونه از این قابلیت استفاده کنید:
- در قسمت جستجوی ویندوز cmd را تایپ کنید و به محض آنکه در نتایج جستجو Command Prompt را مشاهده کردید؛ با موس روی آن رفته و راست کلیک کنید و گزینهی Run as administrator را [که اولین گزینه هم هست] بزنید.
- پس از اجرای Command Prompt عبارت زیر را تایپ کرده و اینتر را بزنید:
net user administrator /active: yes - سپس عبارت روبرو را تایپ کرده و اینتر را بزنید: <net user administrator <Password
- حالا کامپیوتر را ریست کنید.
با انجام دستورالعمل بالا اکانت ادمین داخلی ویندوز فعال میشود.
بهرهگیری از ابزار SFC ویندوز
در صورتی که از طریق اکانت ادمین داخلی ویندوز هم نتوانستید مالکیت فایلها و فولدرها را تغییر دهید، میتوانید از ابزار SFC یا همان System File Checker ویندوز بهره بگیرید. دقت کنید که گاهی خرابی فایلهای سیستمی (corrupted system files) منجر به ارور you’ll need to provide administrator permission to delete this folder میشوند. بنابراین در این گونه موارد باید به تعمیر فایلهای سیستمی به کمک ابزار SFC پرداخت:
- ابتدا Command Prompt را به صورت Run as administrator اجرا کنید.
- تایپ کنید: sfc /scannow و سپس اینتر را بزنید.
- صبر کنید تا پروسه کامل شود و سپس سیستم را ریست کنید.
بهرهگیری از حالت Safe Mode ویندوز
در صورتی که در هیچ از راهکارهای بالا امکان تغییر مالکیت فایلها و فولدرها را نداشتید؛ بایستی ویندوز را در حالت Safe Mode بالا بیاورید تا بتوانید عامل بازدارنده را متوقف کنید. در حالت Safe Mode تنها سرویسهای پایه و حیاتی ویندوز فعال میشوند و برنامههای جانبی اجرا نخواهند شد؛ به همین دلیل امکان تاثیرگذاری برنامههای ثالث در دستورالعملهای شما به ویندوز وجود نخواهد داشت. همچنین در این حالت میتوان از محیط ریکاوری ویندوز هم استفاده کرد.
برای این منظور از حالت Safe Mode و Windows RE (Windows Recovery Environment) استفاده میکنیم:
- از منوی استارت به Settings رفته و از بخش Update & Security به قسمت Recovery بروید.
- در قسمت Advanced startup روی دکمهی Restart Now کلیک کنید.
- پس از ریست شدن کامپیوتر وارد بخش Windows RE خواهید شد.
- به قسمت Troubleshoot رفته و از Advanced options به Startup Settings رفته و Restart را بزنید.
- حالا باید کلید F4 را بزنید تا هنگام بوت وارد Windows 10 Safe Mode شوید.
خطای Access Denied و مشکل Permission در فایل/فولدرهای هارد اکسترنال
در صورتی که هنگام تلاش برای دسترسی و یا تغییر در اطلاعات داخل هارد اکسترنال با پیامهای خطای “Access Denied” یا “Not accessible” مواجه شوید چه باید کرد؟ کلیت مشکل تفاوتی با توضیحات بالا ندارد. بیشتر مواقع مواجه شدن با مشکل Permission در هارد اکسترنال در نسخههای قدیمی ویندوز یعنی ویندوزهای 7 و XP و ویستا و 2000 مشاهده میشود. دلیل این موضوع هم متفاوت بودن مجوزهای دسترسی در ویندوزهای 8 و 10 نسبت به نسخههای قدیم ویندوز است. در این مواقع نیز بایستی روشی مشابه توضیحات بالا را برای ویندوزهای قدیمی طی کنید. تفاوت فقط در مراحل و تنظیمات متفاوت نسخههای قدیمیتر ویندوز است. در هر صورت پیشنهاد ما این است که نگاهی به راهنمای واحد پشتیبانی شرکت Seagate انداخته و مقاله راهنمای رفع مشکل Permission هاردهای اکسترنال سیگیت در ویندوزهای قدیمی را مطالعه کنید.
در بین مقالات و مستندات شرکت مایکروسافت نیز پیشنهاد میکنیم به این مقاله مراجعه کنید.
چنانچه با روش های بالا امکان دسترسی به اطلاعات مورد نیاز خود را ندارید کافیست همراه ما باشید تا تنها با چند کلیک ساده مجددا به اطلاعات مورد نیاز خود دسترسی پیدا کنید
استفاده از نرم افزار های بازیابی اطلاعات
اگر فایل یا پوشه آسیبدیده یا از بین رفته باشد قطعا راهکارهایی که در ابتدا این مقاله معرفی شد برای شما کارایی ندارد ، در این حالت شما میتوانید از نرم افزار های بازیابی اطلاعات برای ریکاوری آنها استفاده کنید. این ابزارها میتوانند اطلاعات از دست رفته را از هارد یا سایر دستگاههای ذخیرهسازی بازیابی کنند .
![]() قویترین نرم افزار ریکاوری خطای Access Denied و مشکل Permission
قویترین نرم افزار ریکاوری خطای Access Denied و مشکل Permission

این نرم افزار به شما کمک می کند تا به دو روش سریع و یا عمیق فایل های هارد با مشکل Permission و خطای Access Denied خود را به سادگی و بدون نیاز به دانش قبلی بازیابی و ریکاوری کنید.
نرم افزار Disk Drill برای ریکاوری فایل های حذف شده، دیلیت شده و فرمت شده و حتی فایل های آسیب دیده هارد هم می باشد که از درایوهای HFS/HFS+, FAT, NTFS و غیره پشتیبانی می کند
ریکاوری هارد با مشکل Permission و خطای Access Denied :
مرحله 1. Disk Drill را برای Windows یا Mac OS X دانلود و نصب کنید.
مرحله 2. نرم افزار Disk Drill را اجرا کنید.
مرحله 3. در لیست پارتیشن ها درایو مورد نظر را انتخاب کنید و روی دکمه "Search for lost data" کلیک کنید .
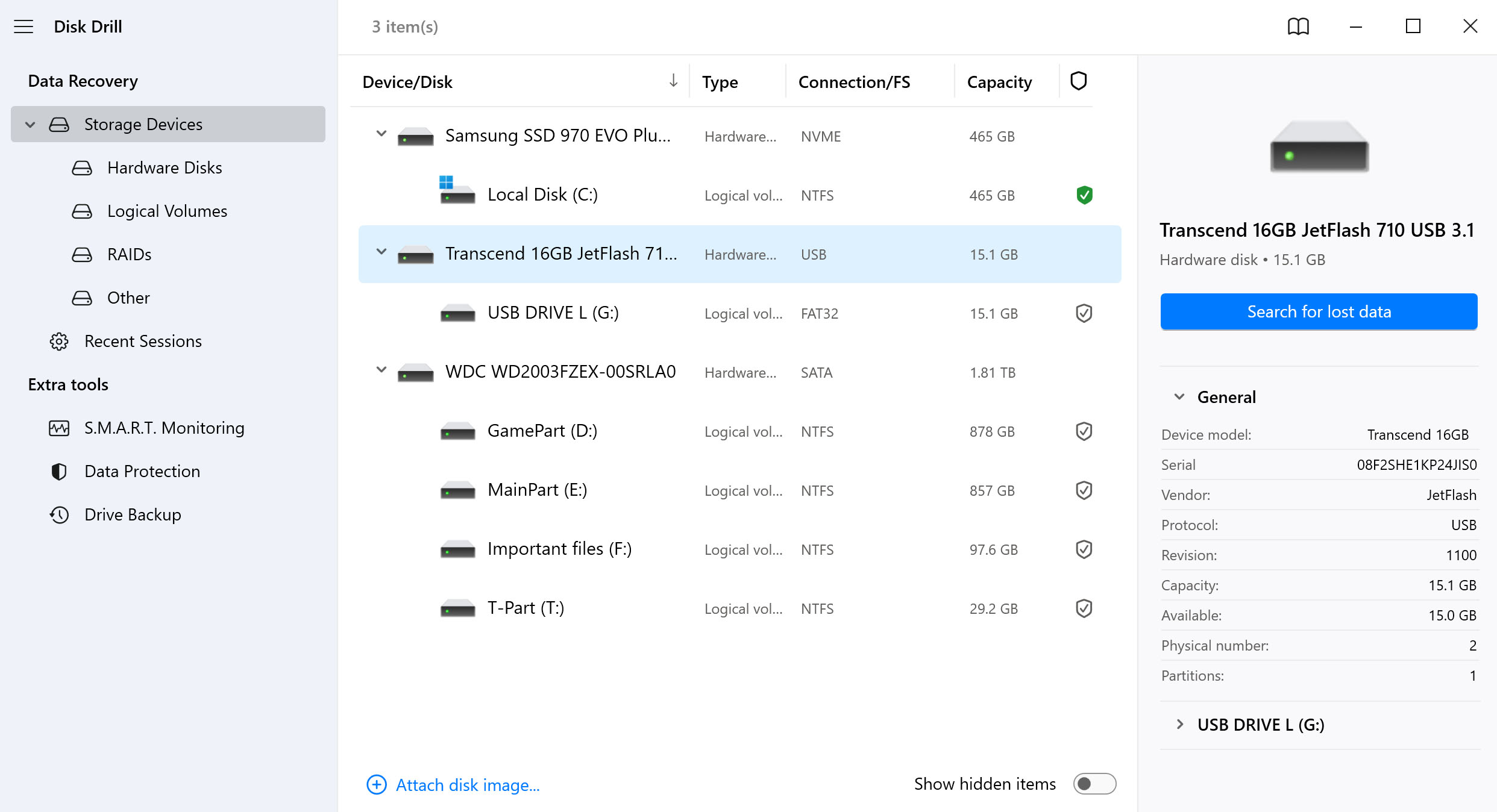
مرحله 4. پس از انتخاب پارتیشن لحظاتی منتظر بمانید تا پیش نمایش فایل هایی که از هارد ریکاوری شده است را مشاهده نمایید .
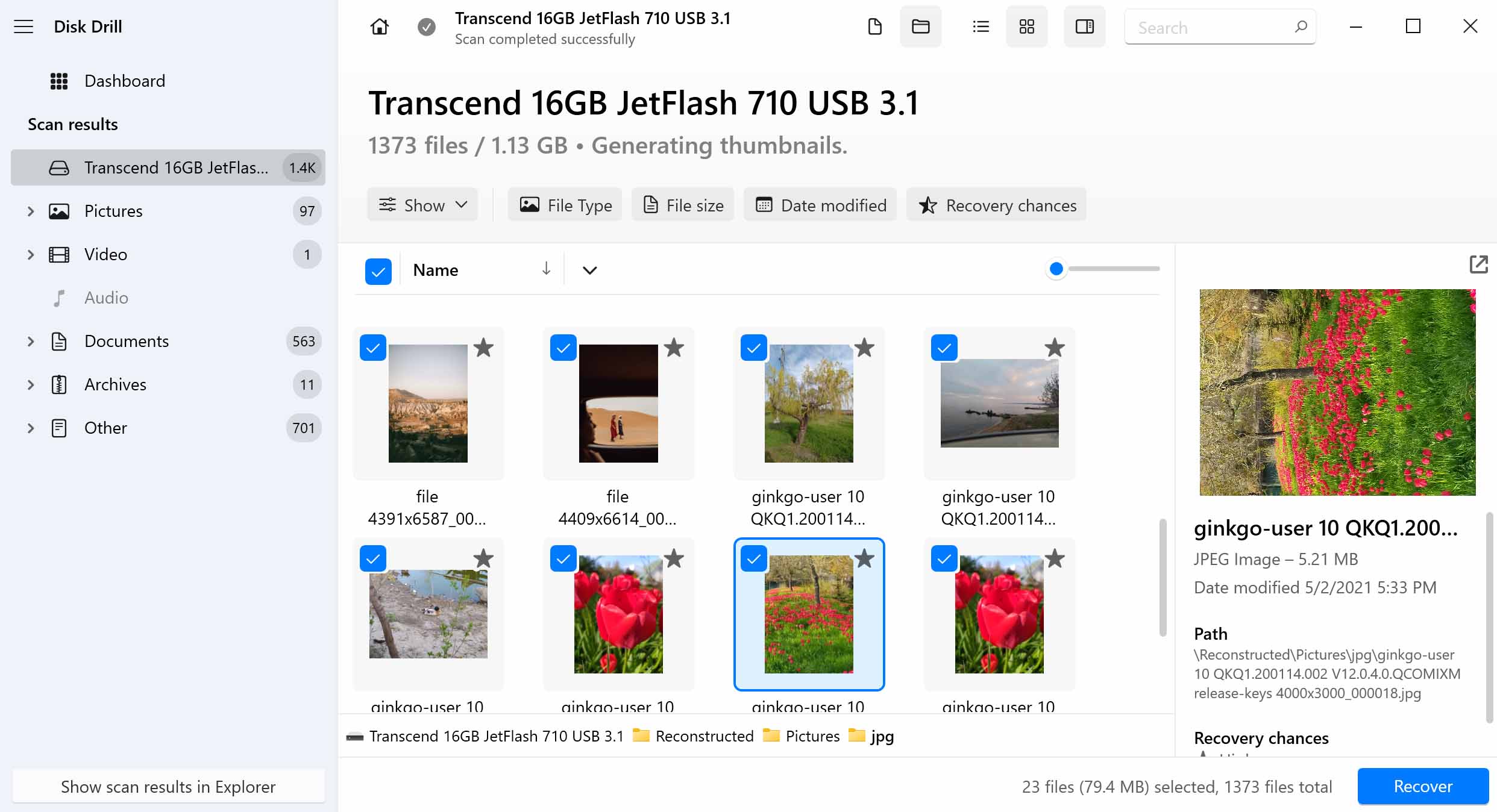
مرحله 5. فایل هایی را که می خواهید Disk Drill ریکاوری کند را انتخاب کنید و سپس درایوی را که مد نظر دارید اطلاعات ریکاوری شده در آن ذخیره گردد را انتخاب کنید و سپس روی دکمه "Recover"کلیک کنید .
توجه داشته باشید به هیچ عنوان مسیر ذخیره اطلاعات ریکاوری شده هارد را بر روی حافظه در حال ریکاوری قرار ندهید .
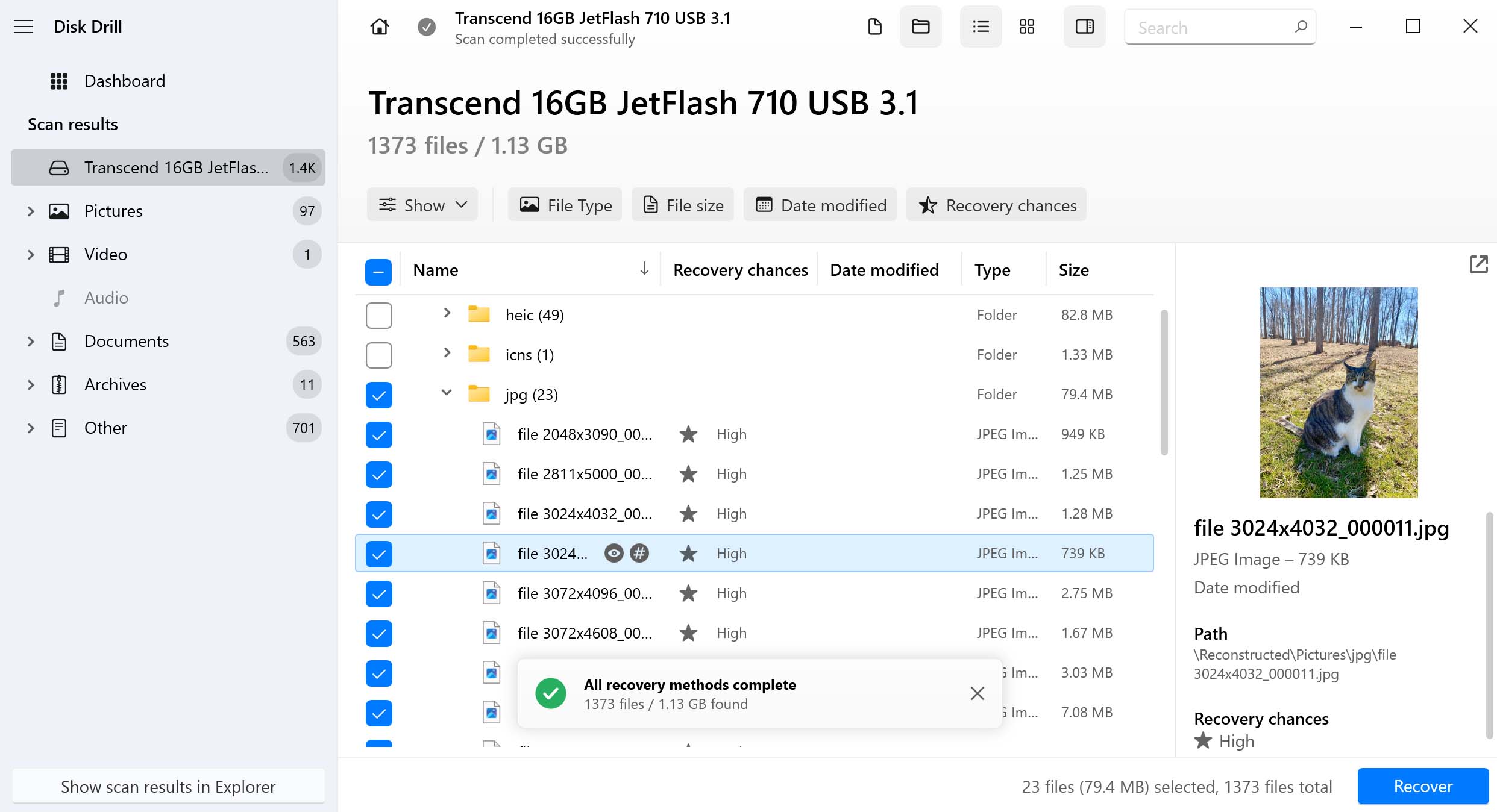
به شما تبریک می گوییم شما موفق شدید با طی کردن مراحل بالا به کلیه اطلاعات هارد خود دسترسی پیدا کنید .




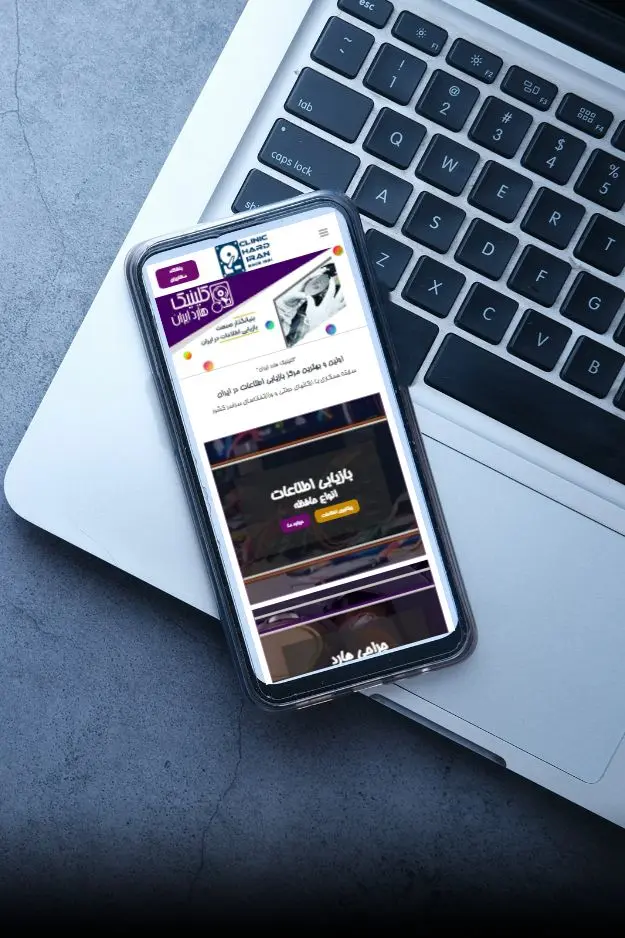














































خیلی ممنون با راهنمایی شما تونستم تمام فایل ها رو ریکاوری کنم👌👌👌
زنده باشید
خوشحالیم از اینکه تونستیم به شما کمک کنیم .
سلام من مراحلی گفتیتن رو انجام دادم بعضی از فولدر های هارد اکسترنالم باز نمیشد
الان فولدر باز میکنه ولی عکس ها و ویدئو ها باز نمیشه
دلیلش اینه که خودتون یا یک کاربر دیگه روی این فایل پرمیشن ست کرده(دسترسی ها محدود شده).این یعنی این که شما با این یوزر نمیتونید این فایل رو ببینید و یا ویرایش کنید.
سلام لطفا راهنمایی کنید جان هر کسی دوست دارین هیچ جا نگفته تو سایتا : چجوری کل فولدر و محتویات داخلشو با cmd مثل روز اول کنیم که هر کسی با هر کامپیوتری و اکانتی با هر ویندوزی بتونه دسترسی کامل به فایلهای و فولدرها و یا محتویات کل یک درایو داشته باشه؟ تشکر
با سلام، مطالب تمام کاربردی، اما بهترین راه استفاده از برنامه Rizonesoft Ownership میباشد.
ممنون . عالی