یکی از شایعترین خطاهای مرتبط با هارد دیسک خطای “You must initialize the disk before Logical Disk Manager can access it” است. این پیام خطا زمانی نشان داده میشود که Windows Disk Manager نتواند پارتیشنها را در هارد دیسک پیدا کند. در حقیقت زمانی با این پیام روبرو میشوید که هارد دیسک، SSD و یا هرگونه حافظهی دیگر شما پارتیشنبندی نشده باشد و یا پارتیشنهای آن unallocated شده باشند. حالا شاید برای شما سوال به وجود آمده که unallocated شدن به چه معناست و اگر به اطلاعاتتان روی این حافظه نیاز داشته باشید؛ چگونه میتوانید حافظهای که پیغام Initialize Disk میدهد را بازیابی کنید؟ ما در این مقاله بر بازیابی اطلاعات پس از دیدن این پیام خطا تمرکز کردهایم.
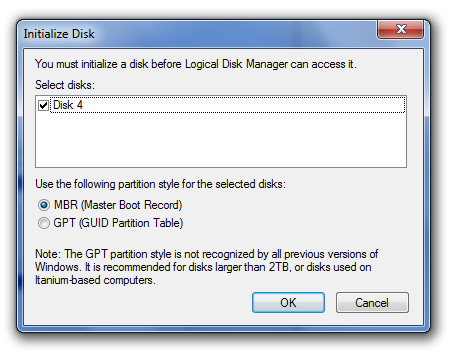
به طور کلی در صورتیکه با پیام خطای Initialize Disk روبرو شدید؛ سه موضوع زیر را در نظر داشته باشید:
- هرگز دیسک را initialize نکنید!: وقتی این پیغام خطا را دیدید، هرگز دیسک را initialize نکنید. به خصوص در ویندوز و زمانیکه حافظهی شما SSD باشد، ویندوز یک پیام TRIM کردن به SSD شما ارسال میکند. وقتی پیام TRIM صادر شود، دیگر هیچ کدام از اطلاعات شما به راحتی قابل بازیابی نخواهد بود و باید از کارشناسان کلینیک هارد ایران کمک بگیرید. توجه داشته باشید که برخی از هارد دیسکهای جدید نیز از فرمان TRIM کردن (TRIM commands) پشتیبانی میکنند و پس هرگز ریسک این کار را نکرده و هرگز دیسک را initialize نکنید.
- هرگز هیچ اطلاعاتی را روی چنین دیسکی نریزید!
- مشکل Initialize Disk بیشتر اوقات یک خطای منطقی (Logical) است و دیسک شما مشکل سختافزاری ندارد: یک راه خوب برای فهمیدن اینکه دیسک شما مشکل منطقی پیدا کرده یا سختافزاری (یا خطای فریمویر) این است که در disk management ویندوز به حجم هارد دیسک خود نگاه کنید. اگر حجم هارد دیسک همان حجم اصلی هارد شما باشد؛ تنها یک مشکل منطقی برای هارد شما پیش آمده؛ اگر حجم هارد دیسک به صورت 0 MB یا 30 یا 31 یا 32 یا 33 MB نمایش داده میشود؛ هارد شما دچار مشکل فیزیکی یا خرابی فریمویر شده است. در تصویر زیر یک هارد 80 گیگابایتی unallocated شده را مشاهده میکنید که پیام خطای Initialize Disk میدهد. همانطور که گفتیم با نگاه به ظرفیت هارد در disk management متوجه میشویم که برابر با ظرفیت حقیقی آن است؛ بنابراین پیداست که مشکل این هارد دیسک یک خطای منطقی است.
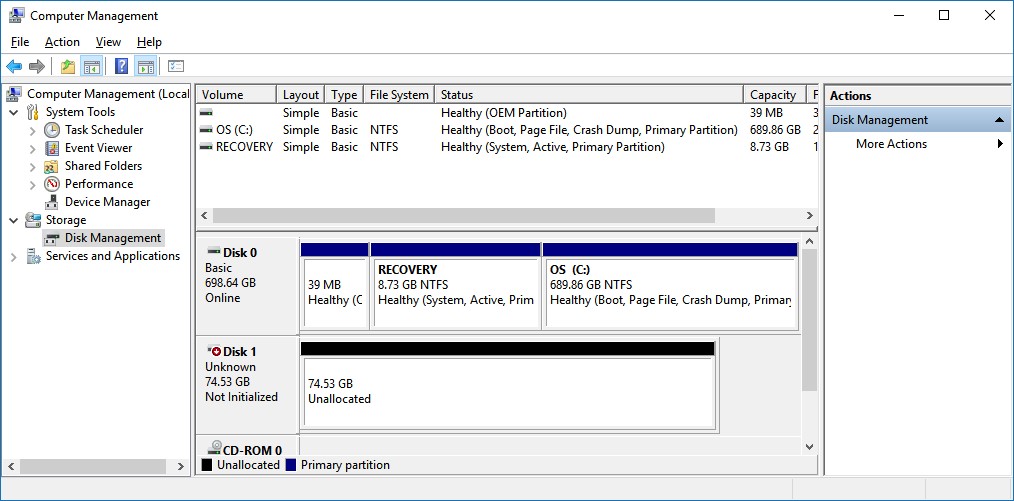
فرمان TRIM کردن (TRIM commands) چیست؟
حافظههایی از نوع NAND فلش، همچون SSDها؛ برای نوشتن دادهها نیاز به فضای خالی دارند و نمیتوانند همانند هارد دیسکها اقدام به بازنویسی یا overwrite کردن دادهها روی دادههای موجود بکنند. به منظور افزایش سرعت، SSDها دادهها را در اولین بلوکهای خالی که بیابند، ذخیره میکنند و منتظر نمیمانند تا اطلاعات یک بلوک پاک شود تا بعد بتوانند روی آن بنویسند. کار پاک کردن (Erasing) بلوکهایی که دیگر ویندوز به آن نیازی ندارد در پسزمینه (background) انجام میگیرد. این فرآیند (پاک کردن بلوکهایی که ویندوز به آنها احتیاجی ندارد در پسزمینه) را فرمان TRIM کردن میگویند. وقتی فرمان TRIM کردن صادر میشود؛ یعنی ویندوز به SSD میگوید دیگر به این بلوکهای دادهها هیچ احتیاجی ندارد؛ SSD شروع به Erasing یا پاک کردن این بلوکها میکند. دادههایی که به این شکل پاک شوند، امکان بازیابیشان تقریبا محال میباشد. بنابراین همیشه مراقب فرمان TRIM کردن SSDها و هاردهای جدیدی که از این فرمان پشتیبانی میکنند باشید.
چگونه دیسک دچار خطای Initialize Disk را un-initialized کنیم؟
برای ذخیرهی اطلاعات بر روی یک هارد دیسک یا SSD، ویندوز و یا سایر سیستمعاملها به یک فایل سیستم نیاز دارند. فایل سیستم یک ساختار است که سیستم عامل به کمک آن توانایی نوشتن و ذخیره و طبقهبندی و خواندن اطلاعات را بر روی یک درایو کسب میکند. درایوی که فایل سیستم نداشته باشد؛ سیستم عامل هم توانایی نوشتن چیزی روی آن را نخواهد داشت. برای درست کردن یک فایل سیستم نیاز است تا دیسک پارتیشنبندی شود. حالا فضاهای هر پارتیشن میتوانند به فایل سیستم مد نظر ما فرمت شوند.
اگر درایو uninitialized disk شدهی شما فاقد هر نوع اطلاعات است، یا حاوی اطلاعاتیست که احتیاجی به آنها ندارید؛ میتوانید آن دیسک را initialize کنید و سپس آن را فرمت کرده و برای ذخیرهی اطلاعات استفاده کنید. پس از Initializing پارتیشنها ساخته خواهند شد و حالا میتوانید آنها را با فایل سیستم مدنظرتان فرمت کنید.
بازیابی اطلاعات از روی یک دیسک un-initialized به کمک نرمافزار ریکاوری
حالا اگر اطلاعات مهمی روی هارد یا SSD شما وجود داشته باشد؛ چگونه میتوان از روی یک دیسک un-initialized اطلاعات را بازیابی کرد؟ از نظر فنی کارشناسان کلینیک هارد ایران به کمک کدهای سیستمی خود میتوانند به اطلاعات دسترسی داشته باشند؛ اما برای این کار نرمافزارهای فراوانی هم وجود دارد که در حقیقت حاوی همین کدها هستند و به کمک رابط نرمافزاری ساده و گویای خود کاربران غیرفنی را کمک میکنند تا با چند کلیک بتوانند اطلاعات خود را بازیابی کنند. کارشناسان کلینیک هارد ایران نرمافزار ReclaiMe File Recovery را بهترین نرمافزار برای ریکاوری اطلاعات از روی یک دیسک un-initialized شده برای کاربران غیرفنی میدانند. تنها در سه مرحله به کمک این نرمافزار میتوانید به اطلاعات خود برسید. البته توجه داشته باشید که این نرمافزار و سایر نرمافزارهای ریکاوری قابلیتهای عمیقی ندارند و اگر از این نرمافزار نتیجه نگرفتید؛ و دیگر نرمافزارها هم برای شما نتیجهبخش نبودند؛ باید دیسک خود را به کلینیک هارد ایران بیاورید تا کارشناسان ما به کمک کدنویسی سیستمی فایلهای شما را بازیابی کنند.
دانلود رایگان نرمافزار ReclaiMe File Recovery برای ریکاوری اطلاعات
برای بازیابی اطلاعات یک دیسک un-initialized شده به کمک ReclaiMe File Recovery کافی است که دیسک مربوط را به یک کامپیوتر سالم وصل کنید و نرمافزار را اجرا کنید. پس از آنکه دیسک مورد نظر شما در نرمافزار شناسایی شد؛ دیسک را در نرمافزار انتخاب کنید و Start را بزنید. چند لحظه بعد میتوانید لیست فایلهای خود را در نرمافزار مشاهده کنید. هر کدام را که میخواهید انتخاب کرده و دکمهی Save را بزنید و آن را در محلی دیگر ذخیره کنید (حتما در یک هارد دیسک دیگر ذخیره کنید). یک امکان عالی این نرمافزار امکان جستجوی آن است که میتوانید نام فایل مورد نظر خود را بنویسید و آن را یافته و ذخیره کنید.
در هر صورت توصیه اکید داریم که اگر کاربر غیرفنی هستید؛ از دستکاری هارد دیسک پرهیز کرده و آن را برای بازیابی اطلاعات به کلینیک هارد ایران بیاورید. کوچکترین اشتباهی میتواند منجر به از دست رفتن دائمی اطلاعات شما بشود.




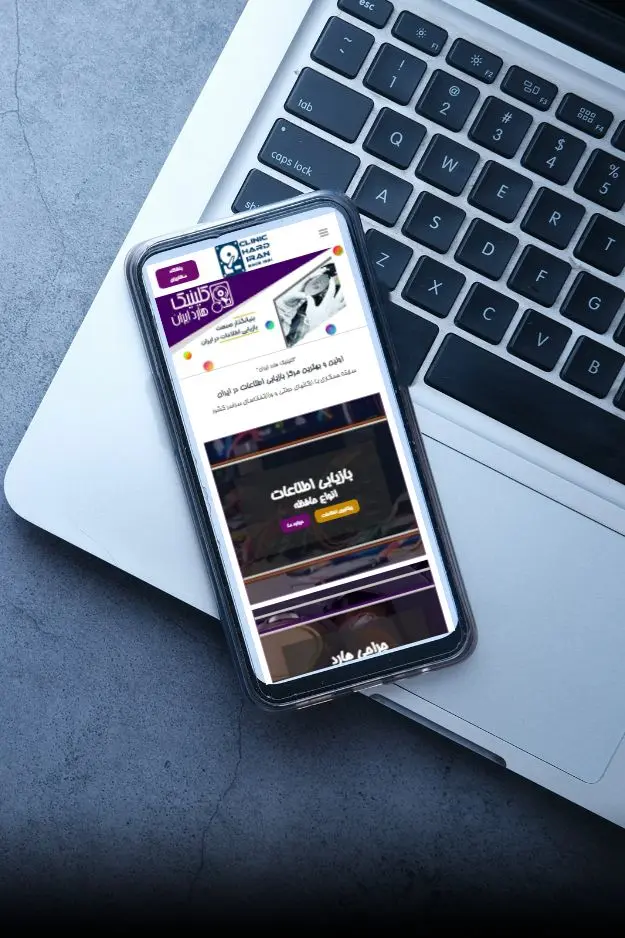

برخی از مشتریان کلینیک هارد ایران