بیتردید برای شما هم اتفاق افتاده که هنگام کار کردن با کامپیوتر، سیستم عامل شما قفل شده یا هنگ کند که در زبان انگلیسی بیشتر به آن freezing یا فریز شدن کامپیوتر میگویند. در هنگام هنگ کردن لپ تاپ یا کامپیوتر اگر اطلاعات مهمی بر روی هارد خود داشته باشید؛ احتمال از دست رفتن آن اطلاعات نیز بسیار بالا میباشد و بنابراین مهم است که بدانید در این هنگام چه کار کنید تا کمترین آسیب به اطلاعات شما برسد و شانس بازیابی اطلاعات موفق و کامل خود را از دست ندهید.
دسترسی سریع:
- چرا کامپیوتر یا لپ تاپ هنگ میکند یا فریز میشود؟
- 9 دلیل عمده هنگ کردن لپ تاپ و فریز شدن کامپیوتر
- شش روش برای حل مشکل قفل شدن کامپیوتر یا هنگ کردن لپ تاپ
- روش بازیابی اطلاعات کامپیوتر یا لپ تاپ هنگ کرده
هنگام قفل شدن کامپیوتر یا هنگ کردن لپ تاپ چطور اطلاعاتمان را بازیابی کنیم؟
قدم اول این است که راهنمای زیر را به طور کامل بخوانید تا کاری نکنید که موجب آسیب رسیدن بیشتر به هارد دیسک لپ تاپ یا کامپیوتر شما شود. سپس و پس از انجام کامل و موفق روشهای توضیح داده شده در ادامهی این مقاله؛ پیشنهاد ما این است که بدون هرگونه دستکاری اضافی، هارد دیسک را به یک مرکز بازیابی اطلاعات معتبر بفرستید تا با کمترین ریسک اطلاعات روی آن برای شما بازیابی شود. هرگونه تلاش برای بازیابی اطلاعات توسط افراد غیر کارشناس میتواند منجر به آسیب رسیدن به اطلاعات شما شده و شانس بازیابی اطلاعات را کاهش دهد.
چرا کامپیوتر یا لپ تاپ هنگ میکند یا فریز میشود؟
دلیل فریز شدن یا هنگ کردن لپ تاپ میتواند سخت افزاری و یا نرم افزاری باشد. در قدم اول ما فرض را بر مشکلات نرم افزاری میگیریم و سعی میکنیم این مشکلات را بررسی کنیم و آن را حل نموده. اما اگر از نظر نرم افزاری دستگاه شما هیچ مشکلی نداشته باشد؛ باید به سراغ سخت افزار رفت. دلایل سخت افزاری هنگ کردن لپ تاپ میتواند موارد متعددی باشد که باید توسط کارشناس یک به یک تست شود تا عامل یا عوامل اصلی دخیل در هنگ کردن و فریز شدن دستگاه شما پیدا شود و آن را رفع و رجوع کند. به هیچ وجه اگر تخصصی در این زمینه ندارید؛ دست به چیزی نزنید تا زیانهای بیشتری به دستگاه خود وارد نکنید.
عوامل سخت افزاری هنگ کردن لپ تاپ یا کامپیوتر رومیزی:
- مشکلات و خرابیهای مربوط به رم دستگاه
- مشکلات و خرابیهای مربوط به هارد دیسک یا SSD دستگاه
- مشکلات و خرابی بایوس و فریم ویر دستگاه
- خرابی سی پی یو
- مشکلات و خرابی مربوط به منبع تغذیه کامپیوتر یا بردهای تغذیه برق لپ تاپ
- مشکلات و خرابی مربوط به مادربرد دستگاه
به طور کلی در گام اول باید سعی کنید یک بار سیستم عامل خود را در حالت Safe Mode بالا بیاورید تا متوجه شوید آیا مشکل سخت افزاریست یا نرم افزاری. هنگام اجرای سیستم عامل در حالت Safe Mode اگر مشکلی پیش نیاید و دستگاه به خوبی کار کند؛ به این معنی است که یک مشکل نرم افزاری منجر به هنگ کردن سیستم شما میشود. حالا اگر در حالت Safe Mode نیز سیستم شما هنگ کند؛ به این معنی است که یا خود سیستم عامل شما خراب شده و نیاز به نصب دوباره دارد و یا اصلا مشکل شما سختافزاری است.
ما در ادامه به بررسی 9 دلیل عمده نرم افزاری و سخت افزاری موثر در هنگ کردن لپ تاپ و قفل شدن کامپیوتر میپردازیم که بیشترین فراوانی را در بین تمام دلایل دیگر دارند.
9 دلیل عمده هنگ کردن لپ تاپ و فریز شدن کامپیوتر
خیلی مهم است که شما دلیل اصلی و عامل هنگ کردن لپ تاپ یا فریز شدن یا قفل شدن کامپیوتر خود را به درستی بیابید تا بتوانید مشکل مربوط را برطرف کنید.
دلیل اول: تعداد زیادی برنامه در حال اجراست
هر برنامهای برای اجرای درست، نیازمند به مقادیر مشخصی از رم، فضای هارد و قدرت پردازشی سی پی یو کامپیوتر شماست که در صورت تامین نشدن، اجرای آن با مشکل مواجه میشود. هر کامپیوتر نیز محدودیتی در زمینه میزان رم، هارد و توان پردازشی دارد و باید این منابع را به درستی بین برنامههای در حال اجرا تقسیم کند. برای اینکه متوجه شوید چه تعداد برنامه در ویندوز شما در حال اجراست باید Task Manager را باز کنید. برای این منظور کافیست دکمههای کنترل و شیفت و اسکیپ (Ctrl+Shift+Esc) را با هم فشار دهید تا برنامه Task Manager باز شود. برنامه Task Manager به شما نشان میدهد چه تعداد برنامه و سرویس در ویندوز شما در حال اجراست و هر کدام آنها چه مقدار از منابع سخت افزاری سیستم شما یعنی سی پی یو، رم، هارد دیسک و کارت گرافیک را اشغال کردهاند. به راحتی میتوانید برنامههای پر مصرف را ببندید. کافیست که برنامه را انتخاب و روی End task کلیک کنید.
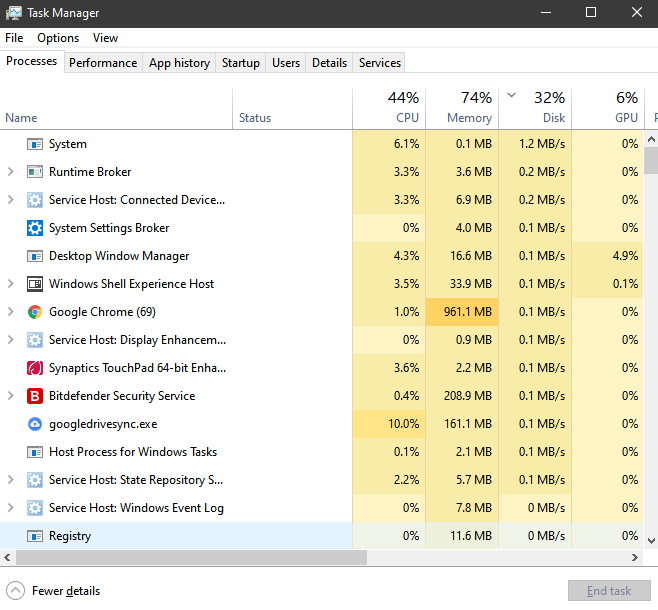
دلیل دوم: خرابی یا ارورهای درایور سخت افزارهای شما
درایور نرم افزاری که ارتباط بین سخت افزار و سیستم عامل شما را برقرار میکند و سخت افزار شما را به سیستم عامل میشناساند. هر بار که کامپیوتر یا قطعهای سخت افزاری میخرید تعدادی CD و DVD در جعبه آن وجود دارد که شامل درایورهای آن قطعه است. درایورهای مادربرد و کارت گرافیک مهمترین درایورهای شما هستند و بیشتر مشکلات نیز مربوط به همین درایورها میباشد. راه حل پیشنهادی حذف و Uninstall کردن درایورها و نصب آخرین نسخههای آنهاست. به راحتی میتوانید از وب سایت سازنده مادربرد و کارت گرافیک و یا لپ تاپ تان آخرین نسخهی درایورهای دستگاهتان را دانلود کنید. پیشنهاد ما این است که CD یا DVD های همراه دستگاه را کنار گذاشته و آخرین نسخهی درایورها را از سایت سازنده دانلود کنید. همیشه نسخههای درایورهای مشکلدار پس از مدتی از سایت سازنده حذف و نسخهی جدیدتر جایگزین آن میشوند بنابراین منطقی است که همیشه آخرین نسخه را از وب سایت سازنده دانلود و نصب کنید. دقت کنید که قبل از نصب دوباره درایور یا نصب نسخههای جدیدتر درایور، بایستی نسخههای قدیمی و خراب را از سیستم عامل حذف کنید.
دلیل سوم: گرم شدن بیش از حد دستگاه
گرم شدن بیش از حد دستگاه یا برخی قطعهها نظیر سی پی یو و چیپست میتواند منجر به هنگ کردن سیستم شود. برخی لپتاپها دارای یک سیستم ایمنی میباشند که در صورت افزایش دما از حد مجاز تعریف شده، بلافاصله سیستم را خاموش میکنند. خاموش شدن ناگهانی لپ تاپ بر اثر گرما میتواند به خاطر همین سیستم ایمنی باشد. باید صبر کنید تا لپ تاپ خنک شود و سپس آن را دوباره روشن کنید. در صورتی که فن لپ تاپ یا فن سی پی یوی کامپیوتر شما دچار مشکل شده؛ هرگز آن را روشن نکنید. دستگاهتان را به یک مرکز متعبر برده و تعمیر کنید. گرمای بیش از حد میتواند منجر به آسیب مدارهای داخلی مادربرد شما شده و قطعههای آن را خراب کند. سی پی یوها و پردازندههای کارتهای گرافیک تا حد مجازی توان تحمل گرما را دارند و در صورت عبور از حد مجاز در زمان طولانیتر از توان تحمل قطعه، بلافاصله میسوزند. هارد دیسکها و SSD ها نیز حد تحمل گرمای خاصی را دارند و در صورت گرم شدن بیش از حد خواهند سوخت و اطلاعات شما در معرض خطر قرار خواهد گرفت. بنابراین گرمای بیش از حد دستگاهتان را جدی بگیرید.
دلیل چهارم: کمبود فضای رم
در صورتیکه هر بار Task Manager را باز میکنید میزان فضای اشغال شدهی رم بین %90 تا 100% است؛ در حقیقت شما کمبود رم دارید و هر بار با 100% شدن اشغال فضای رم، سیستم هنگ میکند. پیشنهاد میکنیم که رم بیشتری به دستگاهتان اضافه کنید و سعی کنید برنامههای بلا استفاده را ببندید.
دلیل پنجم: تنظیمات بایوس
گاهی اوقات دستکاری تنظیمات بایوس و ناسازگاری آن با سیستم عامل یا یک قطعه سخت افزاری خاص، میتواند منجر به هنگ کردن سیستم شما بشود. پیشنهاد ما ریست کردن تنظیمات بایوس به تنظیمات default یا همان تنظیمات کارخانه است. گاهی نیز لازم است برای برگشتن به تنظیمات کارخانه و اولیه؛ یک بار باتری بایوس مادربرد را جدا کرده و دوباره به آن وصل کنید.
دلیل ششم: ابزارها و دستگاههای جانبی مشکل دار و خراب
گاهی اوقات هنگ کردن لپ تاپ یا کامپیوتر شما به علت خرابی یک ابزار جانبی نظیر موس، کیبرد، هارد اکسترنال، درایو نوری اکسترنال؛ اسکنر و چاپگر و… است. در این مواقع بهتر است همهی دستگاههای متصل را جدا کنید و سپس یکی یکی به سیستم وصل کنید تا متوجه شوید دستگاه ایراد دار کدام است. گاهی با نصب نسخهی جدیدتر درایور میتوان مشکل را برطرف کرد.
دلیل هفتم: ویروسی شدن سیستم شما
یکی از شایعترین دلایل هنگ کردن کامپیوتر شما میتواند آلوده شدن کامپیوترتان به ویروس و باج افزار باشد. همیشه سعی کنید یک آنتی ویروس فعال ارجینال داشته باشید و در صورتی که به ویروس و یا باج افزار آلوده شدید و توانایی بازگرداندن اطلاعاتتان را ندارید میتوانید به یک مرکز بازیابی اطلاعات معتبر برای این منظور مراجعه کنید.
دلیل هشتم: فایل سیستمهای خراب شده یا پاک شده
در صورتی که به هر دلیلی یکی از فایلهای اصلی و حیاتی سیستم عامل شما پاک شده و یا خراب شده باشد؛ سیستم عامل شما هرگز عملکرد درستی نخواهد داشت و دائم هنگ میکند. ممکن است هارد دیسک شما در محل ذخیرهی یک فایل حیاتی ویندوز دچار بدستکور شده باشد و سیستم عامل قادر به خواندن اطلاعات آن سکتورها نبوده و بنابراین ویندوز هرگز عملکرد درستی نخواهد داشت.
دلیل نهم: خطاهای نرم افزاری
هر نرمافزاری که به درستی کار نکند و یا با سیستم عامل و یا با سختافزار شما دچار مشکل باشد میتواند منجر به خطا و هنگ کردن سیستم شما شود. نرم افزارهای ایرانی نظیر نرم افزارهای حسابداری به وفور دچار چنین مشکلاتی میشوند و برای حل مشکل باید با پشتیبانی شرکتی که از آنها نرم افزار را خریداری کردید تماس بگیرید.
شش روش برای حل مشکل قفل شدن کامپیوتر یا هنگ کردن لپ تاپ
حالا که با دلایل قفل شدن یا هنگ کردن کامپیوتر آشنا شدهاید؛ میتوانیم به سراغ روشهایی برای حل مشکل برویم.
روش اول: خالی کردن فضای پارتیشن محل نصب ویندوز (درایو C)
اگر فضای کافی روی درایو محل نصب ویندوز شما [که همیشه درایو C نام میگیرد] وجود نداشته باشد؛ ویندوز به شما پیام running out of space را نشان داده و احتمال هنگ کردن سیستم هنگام کار وجود دارد. پس قدم اول این است که مقداری فضا روی درایو C خود آزاد کنید. برای این کار میتوانید پوشههای Downloads و Music و Vdeos و Pictures و Documents و همچنین دسکتاپ خود را خالی کنید و موارد موجود را به پارتیشنهای دیگر خود و یا یک هارد اکسترنال انتقال دهید تا مقداری فضا در درایو C آزاد شود. در قدم بعدی میتوانید ابزار Disk Cleanup پارتیشن C را اجرا کرده و فایلهای زائد و موقت ویندوز را پاک کنید. اگر باز هم فضای کافی آزاد نشد؛ مجبور به حذف تعدادی از برنامهها و بازیهای نصب شده و یا افزودن فضای پارتیشن با بهرهگیری از فضای پارتیشن بعدی به وسیلههای نرمافزارهای تخصصی پارتیشنبندی نظیر MiniTool Partition Wizard هستید.
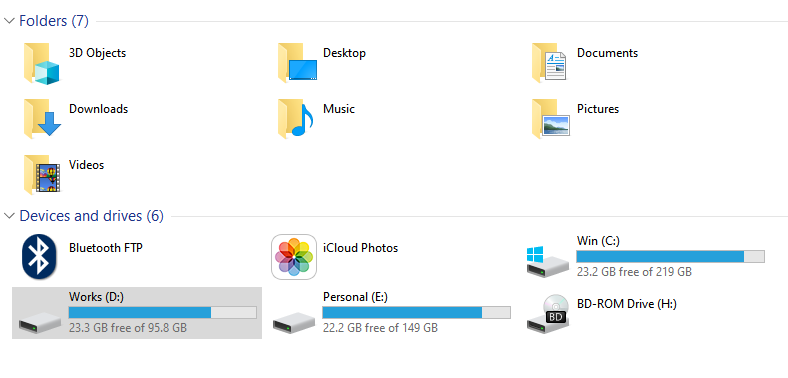
روش دوم: درایور تمام قطعات خود را آپدیت کنید
برای آپدیت کردن درایور تمام قطعات خود کافیست Computer Management را اجرا کنید و سپس روی Device Manager کلیک کنید. برای اجرای Computer Management در ویندوزهای 10 و 8 کافیست که روی This PC راست کلیک کرده و Manage را انتخاب کنید. در ویندوز 7 نیز میتوانید روی My Computer راست کلیک کرده و Manage را انتخاب کنید. حالا در Device Manager ویندوز 10 و 8 میتوانید روی قطعاتی که به نظرتان درایورشان مشکل دارند راست کلیک کرده و گزینهی Update Driver Software را انتخاب کنید. در ویندوز 7 نیز پس از راست کلیک روی قطعه مورد نظر باید گزینهی Properties را انتخاب کرده و در پنجره باز شده از روی تب Driver گزینهی Update Driver را بزنید.
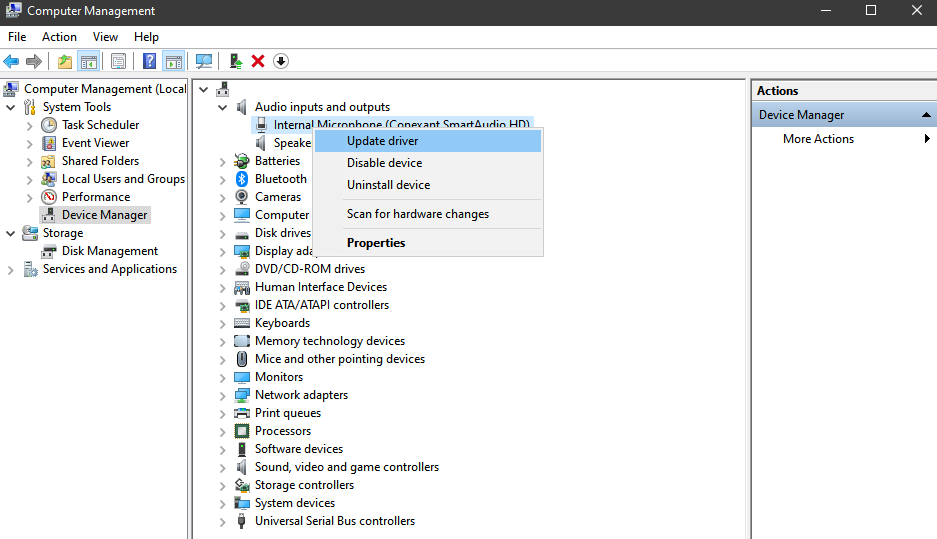
روش سوم: ابزار مموری چک ویندوز را اجرا کنید
اگر تصور میکنید مموری رم شما دچار مشکل شده یا میخواهید از سلامت آن اطمینان حاصل پیدا کنید؛ میتوانید از ابزار Windows Memory Diagnostic استفاده کنید. برای این منظور کلید ویندوز (کلیدی که عکس پنجرهی معروف ویندوز را دارد) را به همراه کلید R فشار دهید تا برنامه Run اجرا شود. تایپ کنید: mdsched.exe و اینتر را بزنید و یا با موس روی OK کلیک کنید.
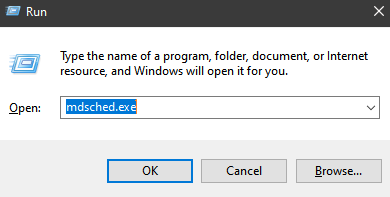
حالا پنجرهی زیر باز میشود که میتوانید با کلیک روی گزینهی Restart now and check for problems (recommended) بلافاصله کامپیوتر را ریست کرده و ابزار را اجرا کنید. در صورتیکه گزینهی Check for problems the next time I start my computer را انتخاب کنید؛ دفعهی دیگری که کامپیوتر را روشن یا ریست کنید؛ این ابزار به طور خودکار اجرا میشود و به بررسی سلامت مموریهای شما میپردازد.
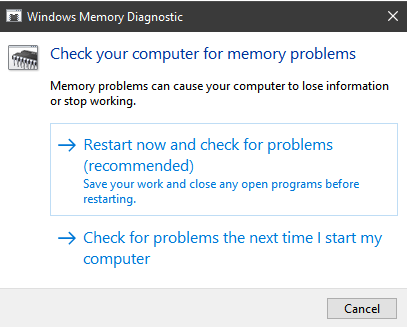
دقت کنید که در صورت ریست و اجرا شدن ابزار بالا با صفحهای مشابه تصویر زیر مواجه میشوید و باید مدتی صبر کنید تا کار برنامه به پایان برسد.

روش چهارم: ابزار چک فایلهای سیستمی ویندوز 10 را اجرا کنید
در مواردی که فایلهای سیستمی شما خراب شده (corrupted system files) و یا پاک شده باشد؛ میتوانید به کمک ابزار مخصوص ویندوز 10 به بازسازی این فایلها بپردازید تا مشکل هنگ کردن کامپیوتر را برطرف کنید.
برای اجرای ابزار باید ابتدا روی سرچ ویندوز کلیک کنید (آیکون ذره بین نوار ابزار پایین صفحه) و در آن جا عبارت cmd را تایپ کنید ولی اینتر را نزنید! صبر کنید تا برنامه Command Prompt را در نتایج جستجو ببینید؛ سپس موس را روی آن برده و راست کلیک کنید و گزینهی Run as administrator را انتخاب کرده و در پنجره جدید نیز Yes را بزنید.
حالا باید تایپ کنید sfc /scannow و اینتر را بزنید. حالا ویندوز شروع به اسکن کرده و تمام فایلهای سیستمی را بررسی میکند و اگر موردی پیدا کند تلاش برای برطرف کردن مشکل آن خواهد کرد. دقت کنید که در این مرحله ممکن است نیاز به دیسک نصب ویندوز شما یا اتصال به اینترنت برای دانلود فایلهای مورد نیاز باشد تا ویندوز بتواند فایلهای اساسی سیستم عامل را تعمیر و جایگزین کند. هر وقت این مرحله 100% تکمیل شد میتوانید با تایپ کردن exit و زدن کلید اینتر از برنامه خارج شوید.

روش پنجم: از ابزار بازگردانی سیستم ویندوز یعنی System Restore کمک بگیرید
در صورتی که مراحل پیشین پاسخگو نبود؛ میتوانید از System Restore کمک بگیرید. گرچه نصب دوباره ویندوز همیشه گزینهی بهتر و سریعتر و کم دردسرتری است اما مسئله اینجاست که شما بخشی از فایلها و تنظیماتتان را از دست خواهید داد. بنابراین اگر اطلاعات روی درایو C هیچ اهمیتی برایتان ندارد و چیز خاصی آنجا ندارید بدون تحمل دردسرهای بسیار مستقیم به سراغ نصب دوبارهی ویندوز بروید. البته که برای ما حفط اطلاعات مهمتر است و بنابراین برای از دست نرفتن اطلاعات پیشنهاد میکنیم که از نسخههای پشتیبان موجود در System Restore کمک بگیرید.
روش ششم: به یک کارشناس یا یک مرکز متخصص مراجعه کنید
بسیاری از مسائل سختافزاری و میانافزاری، حل شدنشان از یک کاربر غیرفنی برنمیآید و حتی امکان دارد با دستکاریهای او مشکل گستردهتر و حادتر شود؛ بنابراین همیشه پیشنهاد میکنیم که اگر هیچ کدام از روشهای بالا پاسخگو نبود؛ بیشتر از این وقت را تلف نکرده و به یک کارشناس و یا مرکز تعمیر و بازیابی اطلاعات معتبر مراجعه کنید.
روش بازیابی اطلاعات کامپیوتر یا لپ تاپ هنگ کرده
تجهیزات مورد نیاز برای بازیابی اطلاعات: یک کامپیوتر سالم با دسترسی به اینترنت؛ یک فلش درایو و یا یک CD یا DVD در صورتی که رایتر CD/DVD دارید.
حالا اگر هیچ یک از روشهای بالا جواب نداد و یا جواب داد و با اجرای ویندوز متوجه شدید که تعدادی از فایلهای شما از دست رفتهاند؛ چطور میتوان اطلاعات قبلی را بازیابی کرد؟ البته که پیشنهاد ما مراجعه به به یک مرکز بازیابی اطلاعات معتبر به منظور ریسک نکردن و از دست نرفتن شانس بازیابی موفق اطلاعات شماست ولی به هر حال در موارد ساده برخی از نرم افزارهای دانلودی هم میتوانند به شما کمک کنند. در این قسمت ما به کمک نرم افزار قدرتمند MiniTool Power Data Recovery به شما آموزش میدهیم که چگونه اطلاعات لپ تاپ هنگ کرده خود را بازیابی کنید. پس از دانلود و نصب این نرم افزار در یک کامپیوتر سالم؛ برنامه را اجرا کنید. با اجرای برنامه روی گزینهی Bootable Media کلیک کرده. گزینه Bootable Media یک آیکون شبیه به دیسک CD است که در نوار بالای نرمافزار و کنار آیکون کلید-شکل قرار دارد.
حالا باید روی گزینهی WinPE-based media with MiniTool plug-in کلیک کنید.

حالا باید گزینهای را به عنوان مقصد برای ساخت یک Bootable Disk انتخاب کنید. در صورتی که کامپیوتر شما رایتر CD یا DVD داشته باشد؛ میتوانید یک Bootable CD/DVD درست کنید و اگر رایتر ندارید از فلش درایوها استفاده کنید و یک Bootable USB drive بسازید.
وقتی Bootable Disk شما آماده شد میتوانید آن را جدا کرده و به کامپیوتر و یا لپ تاپ هنگ کرده متصل کرده و آن کامپیوتر را با آن بوت کنید. (از منوی بوت بایوس برای بوت کردن استفاده کنید.). پس از بوت با صفحهای مشابه زیر مواجه خواهید شد:

حالا در اینترفیس MiniTool PE Loader گزینه MiniTool Power Data Recovery را انتخاب کنید. سپس در صفحهای مشابه تصویر زیر پارتیشنی که میخواهید برای بازیابی اسکن شود را انتخاب کنید.

همچنین میتوانید به تب Devices رفته و کل یک هارد دیسک را برای اسکن بازیابی انتخاب کنید. دقت کنید که این گزینه خیلی زمانبر خواهد بود. پس از آن که عملیات اسکن پایان یافت، میتوانید فایلهای مورد نظر را برای ریکاوری انتخاب کنید. دقت کنید که در وسط کار و وقتی هنوز اسکن 100% تکمیل نشده نیز از میان فایلهای پیدا شده میتوان عملیات ریکاوری را انجام داد؛ اما اگر صبر کنید تا اسکن 100% تکمیل شود بهتر است. چون امکان دارد نسخههای مختلف از یک فایل واحد یافت شود.
در این پنجره همچنین میتوانید با کلیک روی Scan Settings در پنل سمت چپ، فایل سیستمها (نظیر FAT12/16/32 و NTFS و NTFS+) و نوع فایلهای مد نظرتان را (گزینههایی مثل Documents و Archive و Graphics/Picture و Audio و E-mail و Database و دیگر فایلها) مشخص کرده تا اسکن محدودتر و سریعتر انجام شود.

پس از پایان یافتن اسکن و پیدا شدن فایلهای مد نظرتان؛ آنها را انتخاب کرده و گزینهی Save را بزنید و آنها را در یک درایو دیگر ذخیره کنید. دقت کنید که اگر اطلاعات را روی هارد اصلی بازنویسی ( Overwritten) کنید؛ دیگر امکان بازیابی اطلاعات وجود نخواهد داشت. بنابراین استفاده از یک هارد دیگر برای ذخیرهی اطلاعات بازیابی شده به شدت توصیه میشود.
در صورتی که در پایان اسکن تعداد فایلها خیلی زیاد بود؛ می توانید از گزینهی Filter استفاده کرده و فایلها را براساس فرمتشان یا تاریخ و یا اندازهشان مرتب کنید.

پس از بازیابی اطلاعات و چک کردن سلامت فایلهایتان در یک کامپیوتر دیگر؛ میتوانید با خیال راحت ویندوز را از نو نصب کرده و اطلاعات را دوباره روی هارد اصلی خود کپی کنید.
در صورتیکه به خاطر هنگ کردن لپ تاپ و قفل شدن کامپیوتر اطلاعات خود را از دست دادهاید؛ مشکل خود را از طریق فرم زیر با ما در میان بگذارید. کارشناسان ما در اولین فرصت با شما تماس خواهند گرفت:




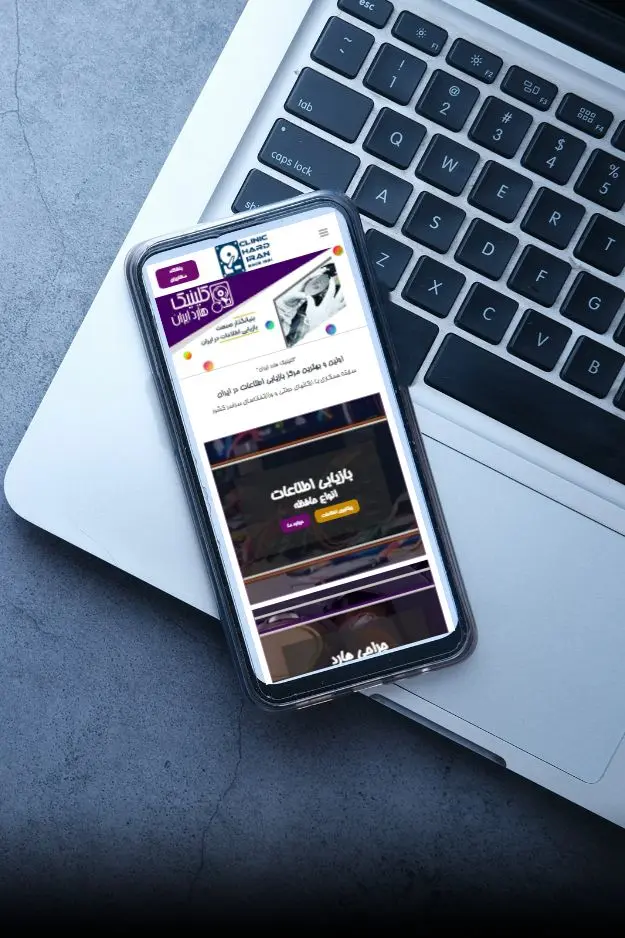

برخی از مشتریان کلینیک هارد ایران